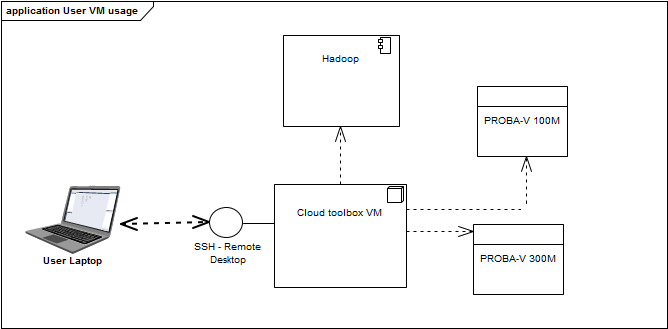
There are two ways to get access to your Terrascope VM: either by accessing the graphical desktop of your VM, or through the command line.
Graphical access is the easiest option if you are not comfortable with using a Linux terminal, but requires a stable and reasonably fast internet connection to the Terrascope cloud.
You can sign in using your Terrascope portal account. Make sure you use lowercase characters for your username: e.g. 'Username90' should be transformed to 'username90'.
How to access your VM is explained in the following videos.
Commandline access
Commandline access is provided though SSH. Download and install an SSH client (e.g. PuTTY for a Windows OS) if needed.
On Linux you can use the command: ssh -p port username@uservm.terrascope.be
If your ssh connection gets terminated or 'hangs' after a while of not using the connection, a fix could be to make a change in your local ssh settings.
By adding the 'ServerAliveInterval 60' to your ssh config and restarting your ssh daemon, the client will send a null packet to the server every 60 seconds to keep the connection alive. The '60' in the line is the amount of time in between each null packet.
Desktop access
The following steps are required to access the desktop
X2Go client installation
Download and install the X2Go client program for your operating system, as described here: http://wiki.x2go.org/doku.php/doc:installation:x2goclient
Create Toolbox VM session
Start the X2Go client and create a new session. The host, and ssh port is provided to you when requesting a new toolbox. The login and password is the same as for the Terrascope portal.
Make sure to select 'XFCE' as the session type at the bottom of the window. Other sessions types will not work unless you install them manually. XFCE is a lightweight desktop environment, which is suitable for use on virtual machines.
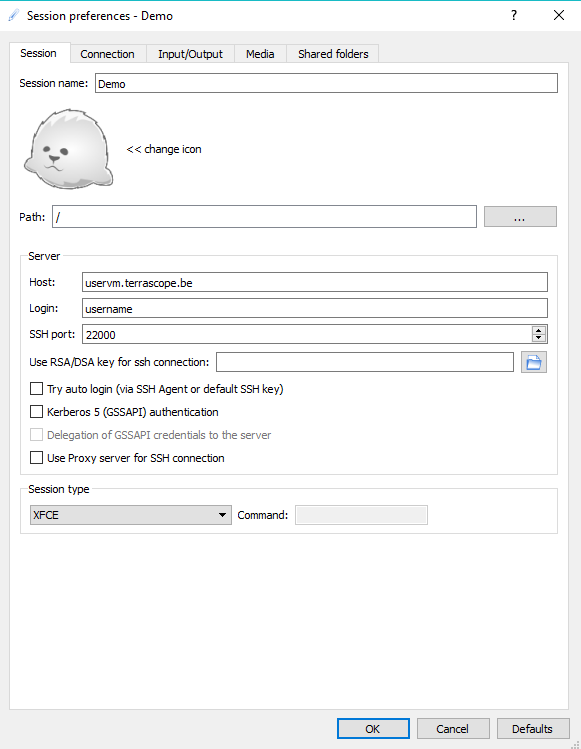
Also change the compression method to '4k-png' on the 'Connection' tab:
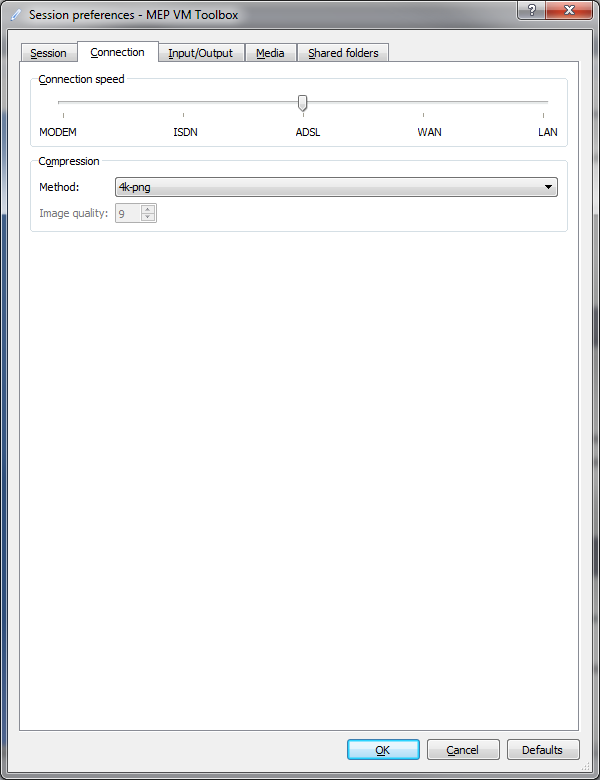
When this is done, you can click on Ok, and should be able to log into your VM. When successful, you end up in a desktop environment that looks like this:
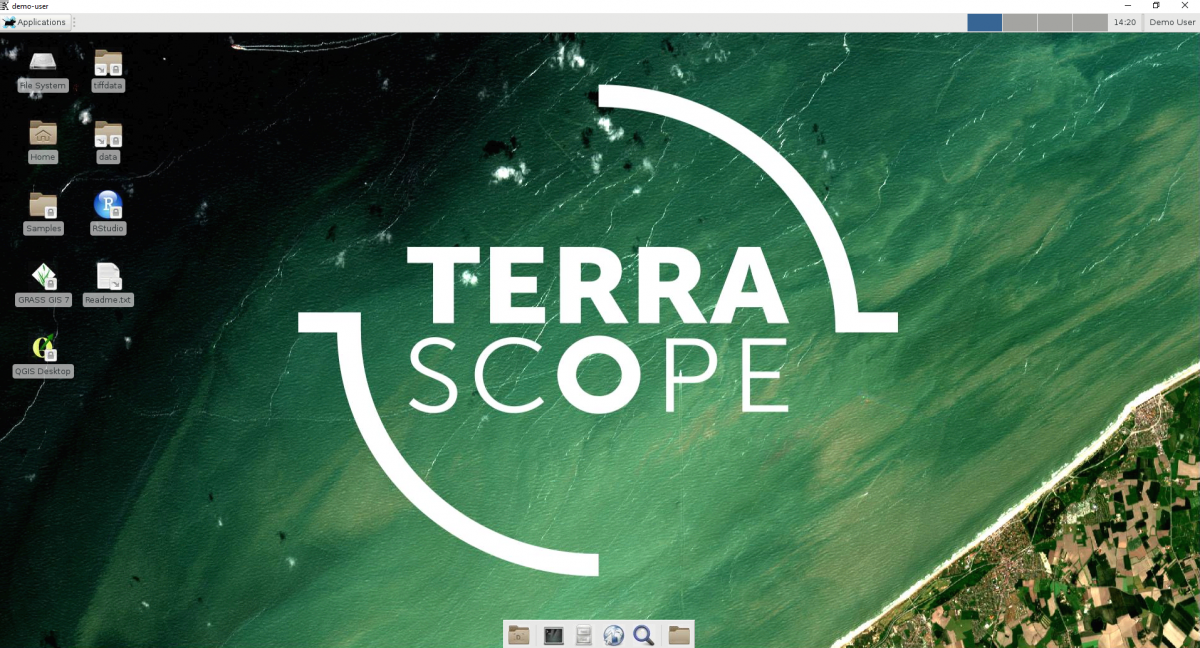
The 'data' folder links to the entire Terrascope EO archive. The 'tiffdata' links to all the tiff files.